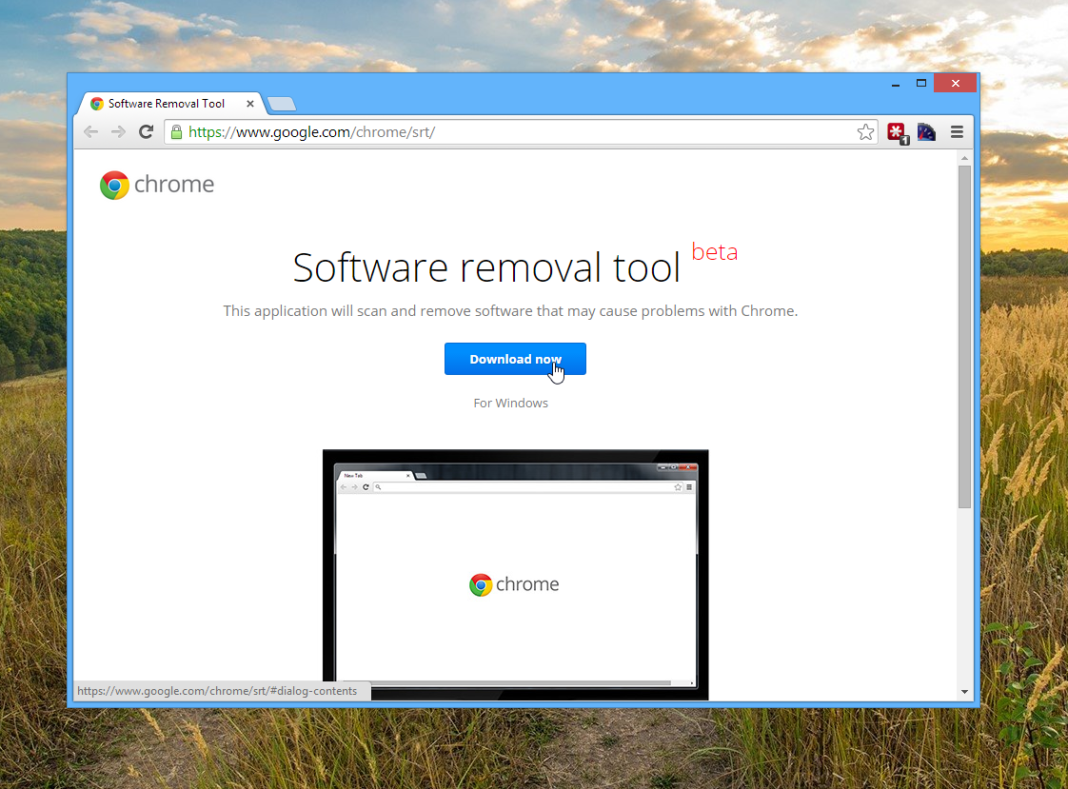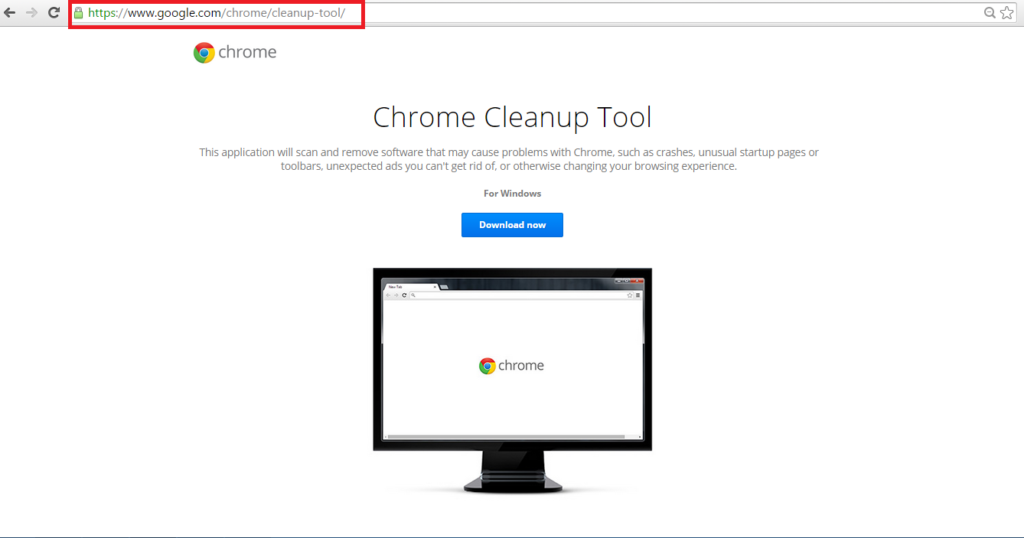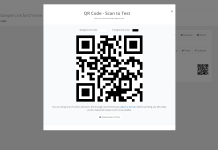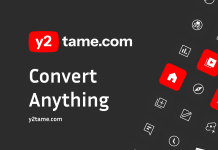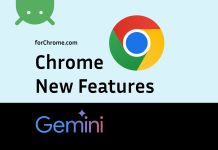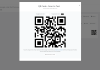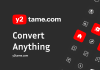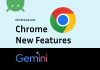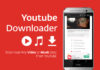We’re no strangers to unwanted toolbars and browser-hijacking malware. Neither is Google. The company has released a tool that helps combat the problem by scanning for bad software and (optionally) resetting your browser if it’s misbehaving.
Google Software Removal Tool
This Software Removal Tool can be thought of as a last resort, nuclear option for fixing Chrome without completely reinstalling Windows. The app runs in two phases. The first scans your computer for any toolbars or other junk that may have been installed that can affect Chrome. The second step—which can be canceled—offers to uninstall your extensions, reset your browser settings, and clear various cache and cookies.
In most cases, you probably won’t need to use this to fix a simple problem. However, if you frequently find yourself fixing a family member’s computer (and they use Chrome), this tool is a handy do-it-all method of clearing out junk and starting fresh. It’s no substitute for proper security software, but it can definitely help fix many problems in one fell swoop.
Scan a Windows computer with the Chrome Cleanup Tool
The Chrome Cleanup Tool helps you find suspicious or unwanted programs and offers to remove them from your Windows computer. The tool works for all browsers, like Firefox or Edge.
Why did I see a prompt? If Chrome notices unusual behavior (crashes, new toolbars, unexpected ads, and more), it might suggest that you download the Chrome Cleanup Tool to help you get rid of unwanted software.
Remove unwanted programs using the tool
The Chrome Cleanup Tool works for all browsers.
Malware often lives on your computer, so it will show up on any browser you use. The Cleanup Tool removes programs that can affect Firefox, Edge, Internet Explorer, and others.
- On your Windows computer, visit the Chrome Cleanup Tool website.
- Click Download now.
- Read the terms of service, and click Accept and Download.
- When the file is downloaded, you’ll see it at the bottom. Click the filename (
chrome_cleanup_tool.exe). - Windows will ask if you want to run the file. Click Run or Yes.
- The Chrome Cleanup Tool will scan your computer. You’ll see a list of any malicious software found.
- Click Remove suspicious programs.
- Chrome will open a new tab, and ask you to reset your settings. Click Reset.
If you use a Mac or Linux computer, see our suggestions for spotting and getting rid of unwanted software.
What malware the tool removes
The programs removed by the Chrome Cleanup Tool are targeted because we know they change your settings without your consent.
If you ran the Chrome Cleanup Tool and found a bad program that you couldn’t remove, you can report it here.