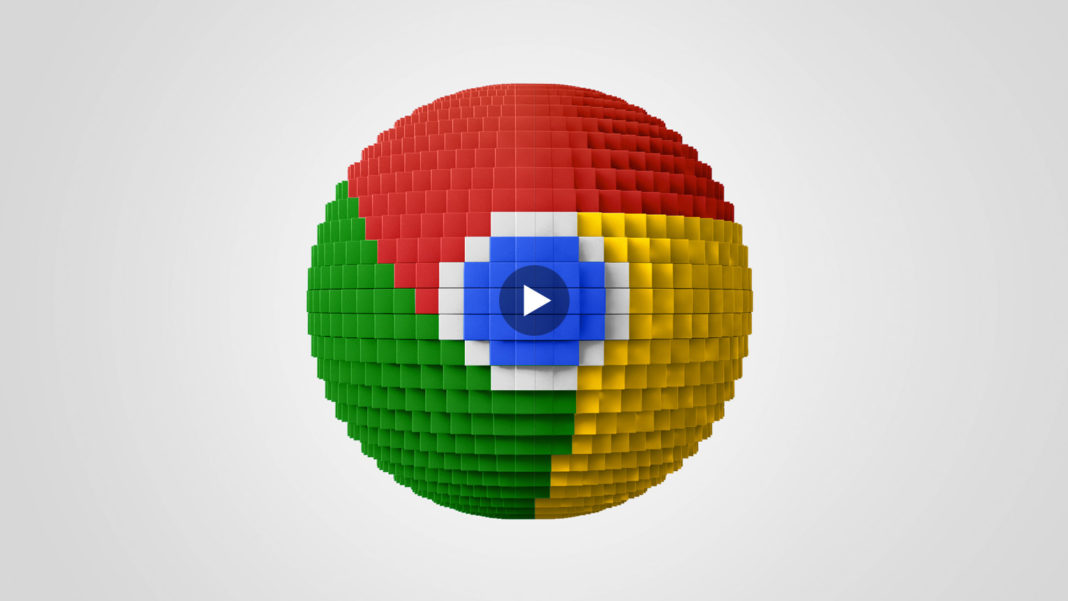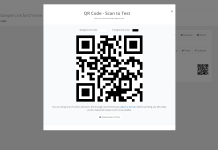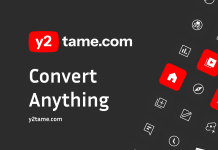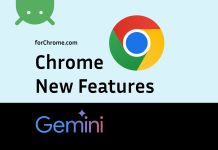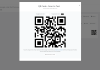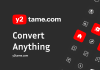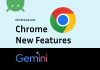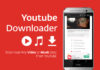In the last few years, Google Chrome has become the browser of choice for millions of users around the world. While Internet Explorer still boasts the most users as a result of legacy installations, Chrome has been closing the gap relentlessly since its launch in 2008.
It began life as a minimalist and lightweight browser, but as it’s grown more and more issues have crept in.
If you are experiencing problems, you’ve come to the right place. In this article, we take a look at some of the most common flaws and provide guidance on how to fix them.
1. Frozen Tab or Window
Computers seem to have a life of their own; all too often they freeze or stop functioning for no apparent reason. Chrome is no different, sometimes a tab or even an entire window will stop responding. Ctrl Alt Delete: A Desktop App To Quickly Exit Apps If The Computer Freezes
Thankfully, there is an easy fix.
Press Shift + Esc top open the Chrome Task Manager. It will give you a list of all the running tabs and extensions. Just highlight the one you want to close, and click on End Process.

2. Chrome Clean-Up Tool
If you’re finding that Chrome keeps crashing, refuses to open, or fails to load webpages, there is a chance that you have malware on your system. Getting rid of it is normally a straightforward process, but you might need to work through a few solutions.
The first of these is the Chrome Clean-Up Tool. Unfortunately, it is only available to Windows users, if you’re on a Mac, Google recommends using the highly-popular MalwareBytes.

The tool will scan and remove software that may cause problems for Chrome; that includes malware, but also other suspicious programs, extensions, and plug-ins.
3. Reset Browser Settings
If neither the clean-up tool nor a scan with your standard anti-virus has failed to solve the problem, you should try resetting your browser’s settings.
To do so, click on the Chrome menu (hamburger icon) and follow Settings > Show advanced settings. Then scroll down to the section labelled Reset Settings and click Reset Settings > Reset.

4. Fix Protected System Files
The last thing you can try is to let Windows scan for problems within its protected system files. The operating system’s native tool will automatically repair and restore and problems.
The feature is activated from the Command Prompt. Right-click on the Start menu and select Command Prompt (Admin), then type SFC.EXE /SCANNOW. The scan could take a while, but Windows will let you know when it’s finished and give you the results.

5. Delete User Profile
Sometimes you’ll be presented with an on-screen message that reads “Your profile could not be opened correctly”. As per the message, some features may become unavailable – this could include anything from bookmarks to browser settings.

Once again, there are a few fixes you can try.
Firstly, you can try deleting your profile. Head to Menu > Settings > Sign In and click Disconnect Your Google Account. You’ll be shown a warning; make sure you tick the checkbox next to “Also clear your history, bookmarks, settings, and other Chrome data stored on this device”, then select Disconnect.

Now, close and reopen Chrome, and sign in again. If you have Chrome Sync enabled, all your data will reload.
6. Delete Web Data File
If re-adding your profile doesn’t fix the issue, you should try deleting Chrome’s Web Data file.
Note: Do not do this unless you are absolutely certain that it’s required and you know what you’re doing.
On Windows, open Explorer and navigate to C:\Users\[Username]\AppData\Local\Google\Chrome\User Data\Default\ (replacing [Username] with your credentials). Scroll down to the bottom of the list and delete the file called “Web Data”.

On Mac, open the terminal and type cd /Users/[user]/Library/Application Support/Google/Chrome/Default (once again, replacing [user] with your own details). Next, type rm -rf History*; rm -rf Web\ Data;.
On both operating systems, restart your machine, reopen Chrome, and see if your problem is solved.
7. Delete Extensions
As we mentioned at the start, Chrome originally built its reputation on being lightweight and lightning fast. If you run the pure browser with no extensions, it still is. However, Chrome extensions and bookmarklets are incredibly useful – most users make use of them.
Naturally, Google has no real control over these third-party add-ins. If you find Chrome is running slowly, they are often the culprit.
Start by removing any that you don’t use regularly – they could be hogging memory. If the problem persists, try disabling all your extensions and re-enabling them one-by-one.

Click on Menu > More Tools > Extensions. Click the checkbox to temporarily disable them, or the rubbish bin to delete them permanently.
8. Edit Chrome Flags
If your browser’s speed is still poor, there is a chance that you’ll need to edit the “Flags”. These are experimental settings offered by Google, so proceed with caution.

You can follow our full guide on using the flags to improve the speed; it’ll tell you exactly which ones to edit.
9. Disable Flash
Adobe keeps trying to kill Flash Player, but it refuses to go away – lots of sites still implement the technology.
If you keep getting a message saying Flash has crashed, you might need to disable it permanently. Aside from the obvious security benefits, it will stop you getting those annoying pop-ups.
![]()
To turn it off, type chrome://plugins/ into Chrome’s Omnibox. Navigate to the setting for Adobe Flash Player and click Disable.
10. And If All Else Fails…
If nothing works and you’ve exhausted all your options, the final option is to delete and reinstall Chrome.
Doing so can fix issues with Flash, your plug-ins, your search engines, annoying pop-ups, failed updates, and a host of other things.

How Did You Fix Chrome?
There are so many problems that can arise, it is impossible to cover them all in one article. We’ve given you solutions to some of the most common problems, but if you’ve got a different issue, let us know in the comments and we’ll try to help.
We’d also love to hear about how you fixed your own problems. If you had an issue, you can be near-certain that someone else encountered the same thing. By sharing your solutions, you’ll be saving them a lot of time and frustration.