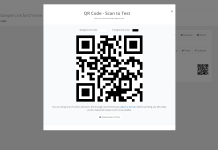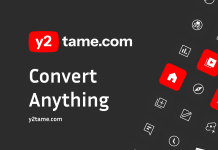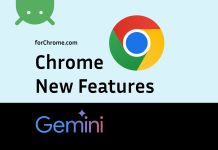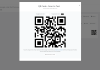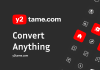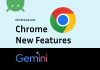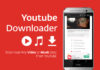Understanding Chrome security
Chrome includes a range of security features, including security indicators and malware protection. All of these features are continually running in Chrome, ensuring that your computer and personal information are protected at all times. Chrome also uses sandboxing technology, which stops harmful viruses from reaching your computer.
Website security indicators
Whenever you navigate to a website, Chrome will display a security indicator to the left of the web address in the Omnibox.
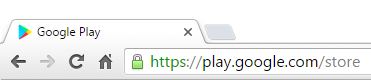
Understanding these indicators can help you stay safe when entering personal information online.
 The non-SSL indicator will appear for most websites, which means the site is not using a secure connection. This is not important for many websites, like a news source or weather forecast, but you should avoid entering sensitive personal information on these pages.
The non-SSL indicator will appear for most websites, which means the site is not using a secure connection. This is not important for many websites, like a news source or weather forecast, but you should avoid entering sensitive personal information on these pages. The HTTPS indicator will appear if the site is using a secure connection. Always check for this icon when entering sensitive information, like your credit card number or birth date. A secure connection makes it almost impossible for someone to access your information.
The HTTPS indicator will appear if the site is using a secure connection. Always check for this icon when entering sensitive information, like your credit card number or birth date. A secure connection makes it almost impossible for someone to access your information. The insecure HTTPS indicator will appear if Chrome detects a problem with a site’s secure connection. Never enter personal or sensitive information on an insecure site.
The insecure HTTPS indicator will appear if Chrome detects a problem with a site’s secure connection. Never enter personal or sensitive information on an insecure site.
Malware and phishing protection
In order to keep you and your computer protected from harmful websites, Chrome automatically downloads a list of dangerous and malicious websites and stores that list on your computer. Whenever you navigate to a website in Chrome, that page is checked against the list.
If a website is suspected to be a malware or phishing site, Chrome will display a warning page instead of navigating to the website. If you see this warning, click Back to safety to return to the last page you visited.
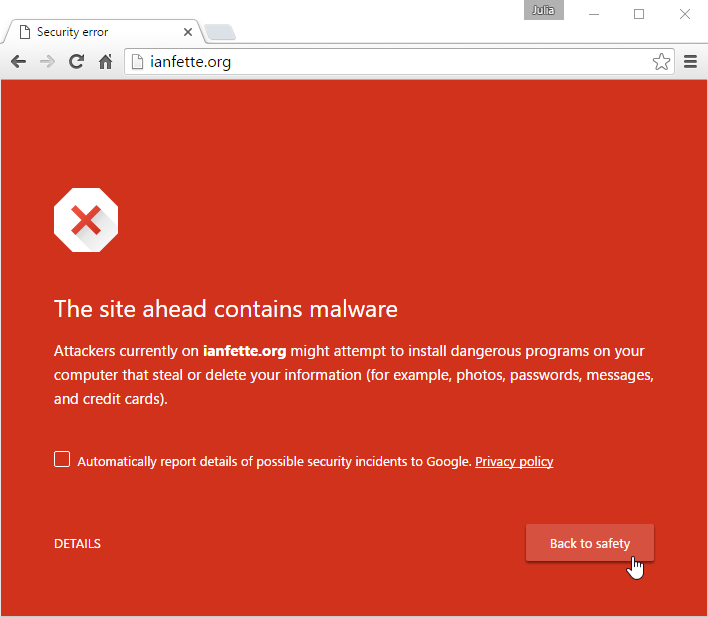
Chrome offers a high level of protection from malicious websites, but you should still use your best judgement when browsing online. Review our Internet Safety tutorial to learn more about staying safe online.
Maintaining your privacy in Chrome
Google Chrome takes great care to keep your personal information private. It offers several ways to control your privacy, including modifying your privacy settings, deleting your history, and browsing in incognito mode.
Privacy settings
Chrome allows you to control some of the information you share online, which you can modify in your privacy settings. We recommend that you do not change Chrome’s default selections, as they allow for the best balance of privacy and security while browsing. However, you can modify them if you choose.
To modify privacy settings:
- Click the Chrome menu in the top-right corner of the browser, then select Settings.
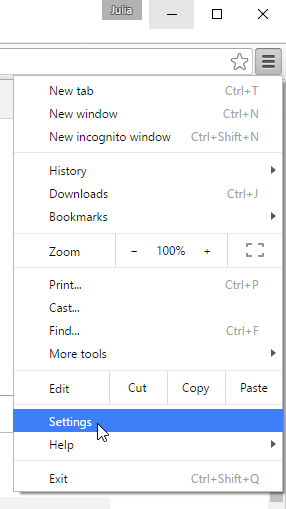
- The Settings tab will appear. Locate and select Show advanced settings.
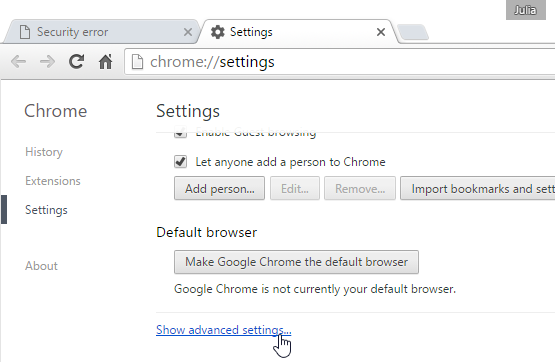
- The privacy settings will appear. To modify basic privacy settings, like enabling malware protection, check or uncheck the boxes next to each option.
- To modify specific settings, like when webpages can save cookies or access your location, click the Content settings… button.
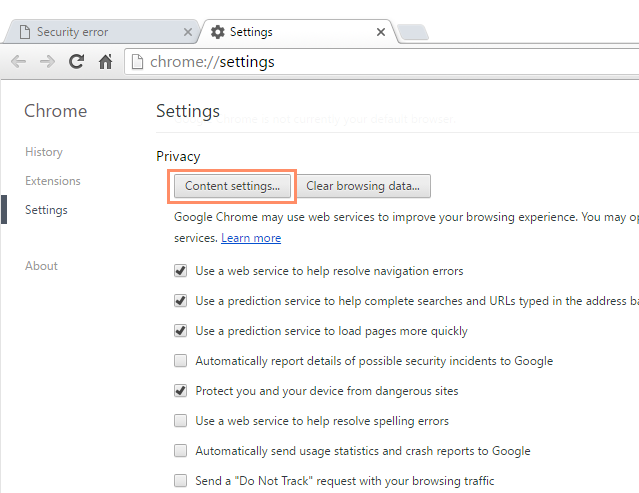
Deleting browsing history
Like all browsers, Chrome keeps a record of every website you visit in your browsing history. You may want to remove some or all of your browsing history for the sake of privacy.
To remove specific sites from history:
- Click the Chrome menu in the top-right corner of the browser, hover the mouse over History, then select History.
- The History tab will appear. Click the check box next to each link you want to delete from your history, then choose Remove selected items.
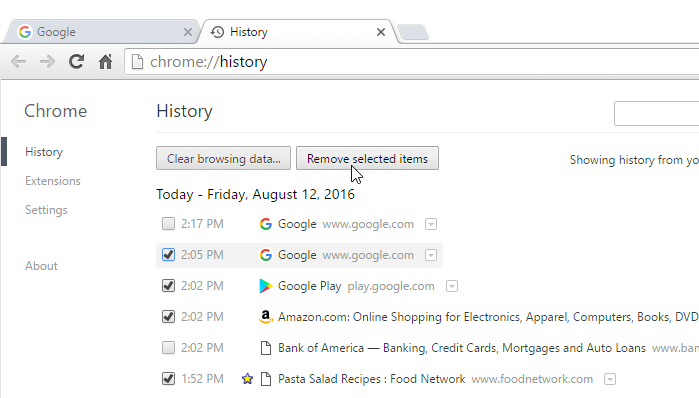
- A dialog box will appear. Click Remove to continue.
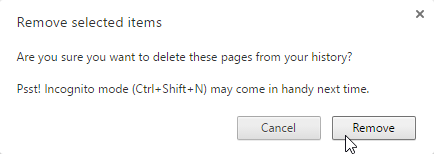
- The selected websites will be removed from your history.
To clear all browsing data:
Chrome makes it easy to delete some or all of your history. For example, sometimes you might want to remove only your history from the past hour instead of your complete history. You might also want to remove all of your saved pages and cookies but keep your saved passwords.
- From the History tab, click Clear browsing data.
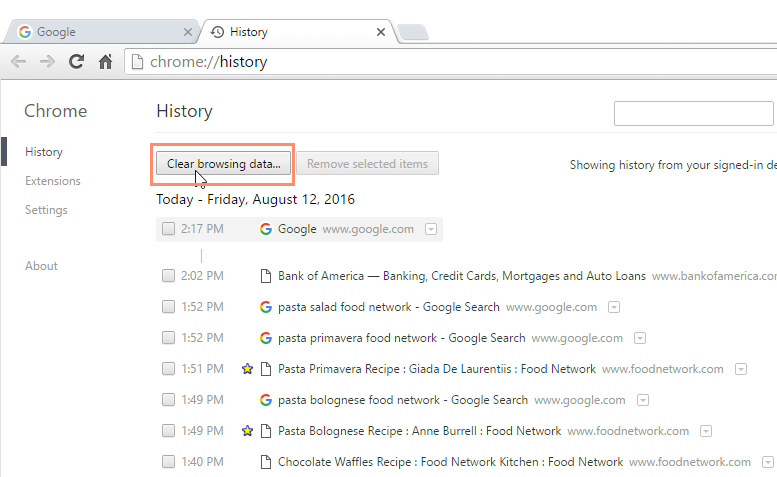
- A dialog box will appear. Choose the time range and browsing data you want to delete.
- When you’re ready, click Clear browsing data.
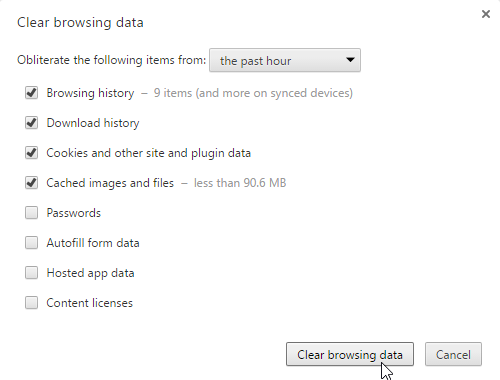
- The selected browsing history will be cleared.
Incognito mode
For added privacy, Chrome also offers incognito mode, which allows you to browse without recording your history or storing cookies. This is a great way to keep your browsing history secret when planning a party or buying a gift for someone who shares your computer.
To use Incognito mode:
- Click the Chrome menu in the top-right corner of the browser, then select New incognito window.
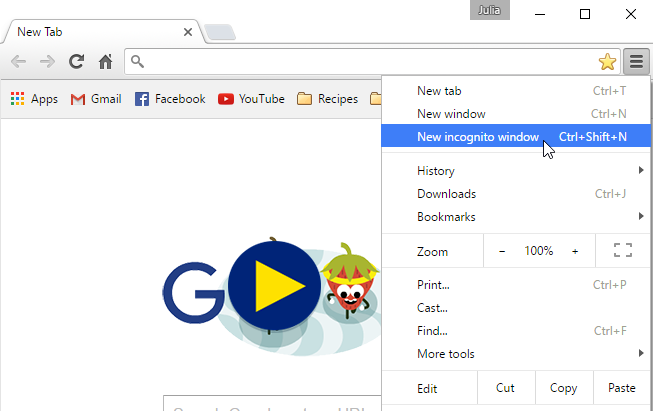
- The incognito window will appear, which you’ll use just like a regular Chrome window. Note the incognito icon in the top-left corner of the browser, which confirms that you are in incognito mode.
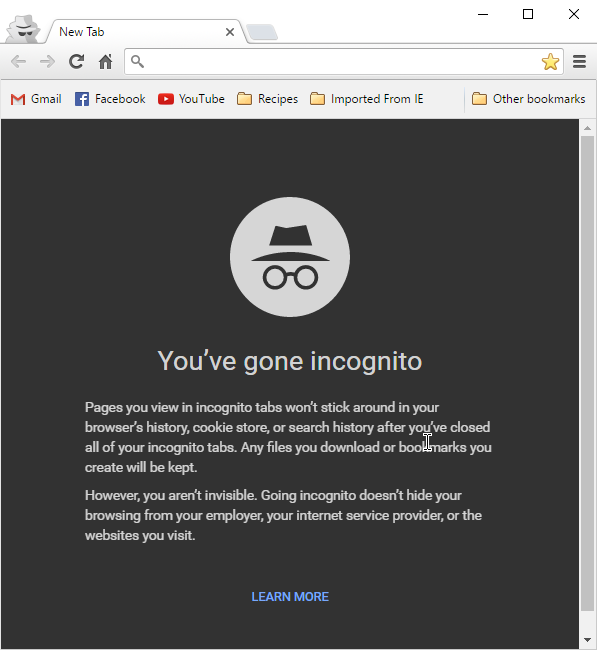
Browsing in incognito mode does not make Chrome more secure; it only stops Chrome from saving history and cookies for that session. Don’t use an incognito window to view any websites you wouldn’t feel safe viewing in a regular Chrome window.
Additional privacy concerns
Once you’ve customized your Google Chrome privacy settings, there are other privacy concerns you’ll need to consider. For example, many websites partner with Google to bring you ads they think you might be interested in. These are known as targeted advertisements. To deliver targeted ads, Google needs to record information about your interests and demographics, such as your age and gender.
This information is based on the sites you visit, even if you’re not signed in to a Google account. If you’re not comfortable sharing this information, Google allows you to opt out of targeted ads.