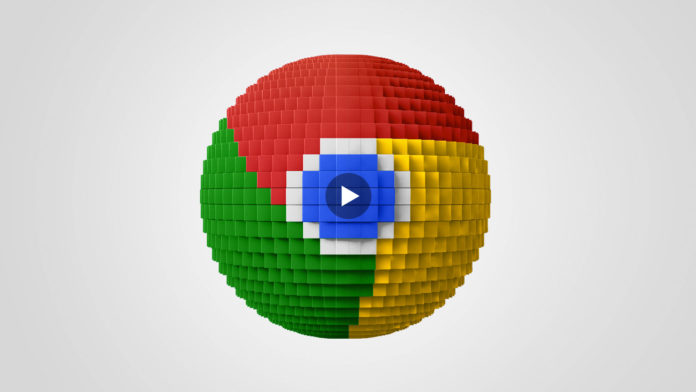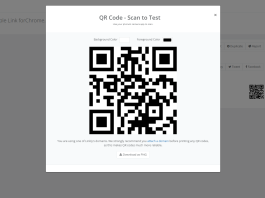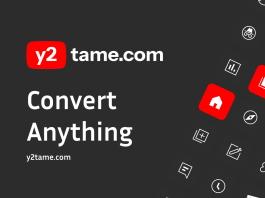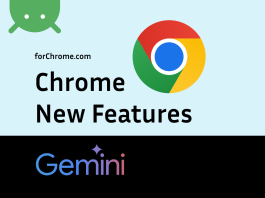I run multiple web browsers on my system and even different versions of the same browser. When it comes to Google Chrome, I run Chrome Stable, Canary and Chromium on my system to make sure I don’t miss any major change in any of those.
Recently, when I tried to start Google Chrome Canary on the system, I noticed that the browser would close automatically after a second or two. Any attempt to get the browser to start normally did not work at the time.
I restarted the PC and tried to run the browser again but it would just quit. I tried to run it with elevated privileges and compatibility mode settings, but that did not work out as well.
While this could have been an issue introduced in a recent Chrome or Windows update, I decided to run the Windows troubleshooter to see what it had to say — if anything — about the issue.
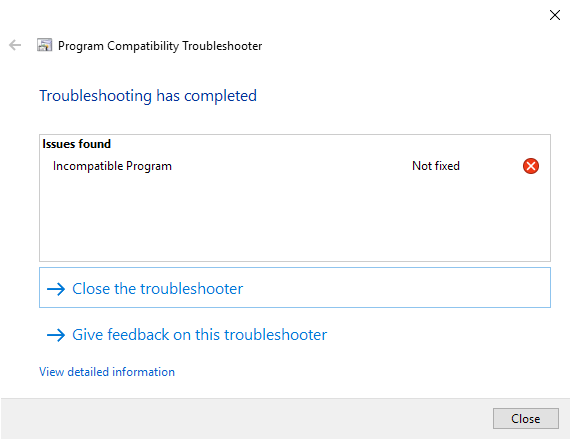
I ran the troubleshooter and, surprise, it could not fix the issue. The Program Compatibility Troubleshooter assessed Chrome and concluded that the program was incompatible.
Note: this message has nothing to do with Chrome’s own incompatible applications warning.
I was able to run Chrome Canary the other day on the same system, however, and no update happened since that time.
With Windows’ troubleshooter being no help at all, I decided to try a couple of troubleshooting options. First thing I did was disable hardware acceleration as it caused quite a few issues in the past; turned out, it was not hardware acceleration that time.
Next, I decided to run Chrome with a parameter that would disable all extensions. Chrome started normally and would not quit automatically again.
I found the cause for the issue but not the extension responsible. One issue with the outlined option is that you don’t get access to the extensions interface in Chrome when you run it with the parameter.
Anyway, here is how you can run Chrome without any extension to fix the issue if you experience it as well:
- Right-click on Chrome in the taskbar.
- Right-click on Chrome again in the menu, and select Properties.
- Switch to the Shortcut tab of the properties window.
- Add –disable-extensions to the end of the Target field and make sure that there is a space between the last character of the path and the parameter, e.g. “C:\Users\Martin\AppData\Local\Google\Chrome SxS\Application\chrome.exe” –disable-extensions
- Click ok to save the change.
Start Google Chrome afterward and you will notice that all extensions are disabled. You could then reset Google Chrome, or continue to troubleshoot the issue, e.g, by testing extensions one by one to find out which is responsible for the issue that you experience.
Now You: Did you ever run into issues with Chrome quitting on start?