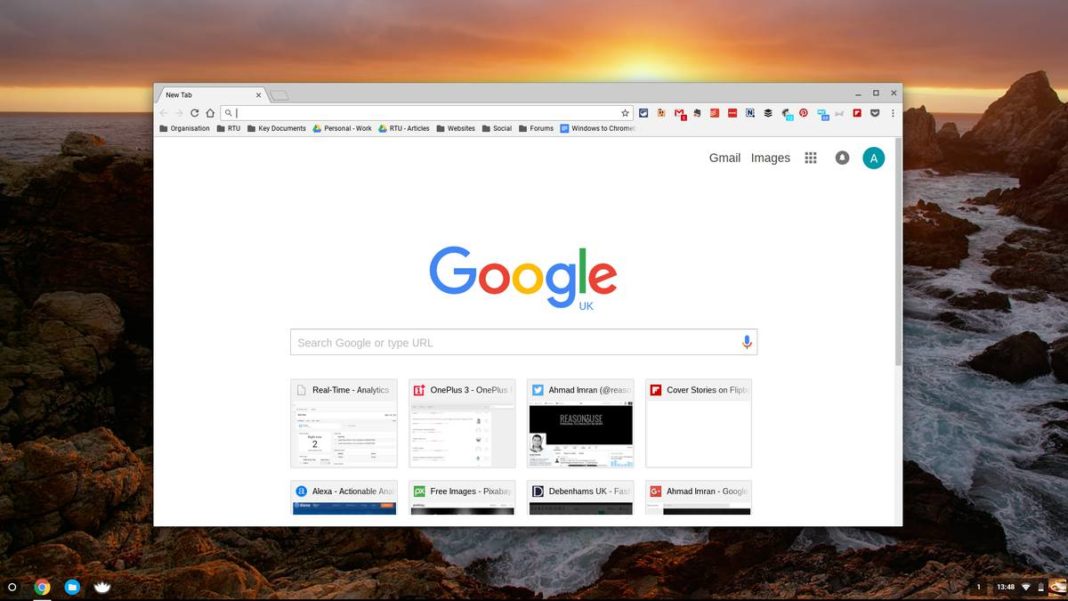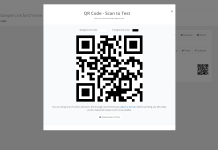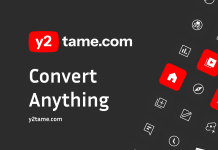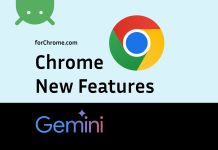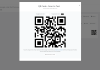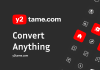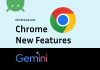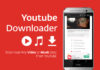- Uninstalling and Reinstalling Chrome – Try reinstalling Chrome before trying other fixes. There are a lot of different things that could be going wrong with Chrome, but most of them are easily fixed by uninstalling your existing version and installing a new one fresh. Since Chrome syncs your bookmarks and passwords with your Google account, you won’t lose any of your important information, and the entire process only takes a few minutes.
- Windows – Open the Control Panel and select “Programs and Features” or “Uninstall a program”. Select Google Chrome from the list and click Uninstall.
- OS X – Open the Applications folder and drag the Chrome application to your Trash.
- Open the Chrome website in Internet Explorer (Windows) or Safari (OS X). Enter google.com/chrome/browser/ into your browser.
- Closing a Frozen Tab or Window:
-
Press .⇧ Shift+Esc to open the Chrome Task Manager. You can also click the Chrome Menu button (☰) and select More tools → Task manager.
-
Select the frozen tab or extensions from the list. All of the running tabs and extensions will be listed. Frozen tabs or malfunctioning extensions will be indicated.
-
Click the .End Process button. This will force the tab or extension to close.
-
Repeat for any other frozen tabs and extensions. Closing all of your frozen tabs should allow you to continue using Chrome without issue.
-
- Disabling Your Extensions:
- Click the Menu (☰) button and select Tools → Extensions. An extension you have installed may be causing your problems. Try disabling all of your extensions, and then enabling them one-by-one until you find the one that is causing the problem.
- Uncheck each of the extensions in the list.
- Restart Chrome. Test the browser. If you are still having issues, then it wasn’t your extensions. Try one of the methods below. If Chrome is working fine now, see the next step.
- Enable extensions one-by-one until you find the one that’s causing problems. Test Chrome by loading a troublesome website each time you enable a new extension.
- Clearing Your Cookies:
- Click the Menu (☰) button and select Settings. A corrupt cookie could be causing Chrome to malfunction. Clearing your cookies may solve your problem.
- Click the “Show advanced settings” link.
- Click .Content settings… in the Privacy section.
- Click .All cookies and site data….
- Click .Remove all.
- Clearing Your Local Storage Folder:
- Close all Chrome windows. Corrupt user files could be causing Chrome to malfunction. Clearing out these files may help fix Chrome.
- Open the Control Panel and select “Folder Options”.
- Click the .View tab and select “Show hidden files, folders, and drives”. Click OK.
- Navigate to your Chrome user data folder. Find C:\Users\Your Username\AppData\Local\Google\Chrome\User Data\Default\Local Storage\.
- Delete all the files in this location.
- Launch Chrome.
- Resetting Chrome:
- Click the Menu (☰) button and select Settings. Resetting will remove all user data from Chrome. If you have Chrome synced with your Google account, you can easily retrieve your bookmarks and stored passwords by logging back in after resetting Chrome.
- Click the “Show advanced settings” link. Scroll to the very bottom.
- Click .Reset browser settings.
- Sign back into Chrome. Open the Settings menu and click Sign in to Chrome. Enter in your Google account information.