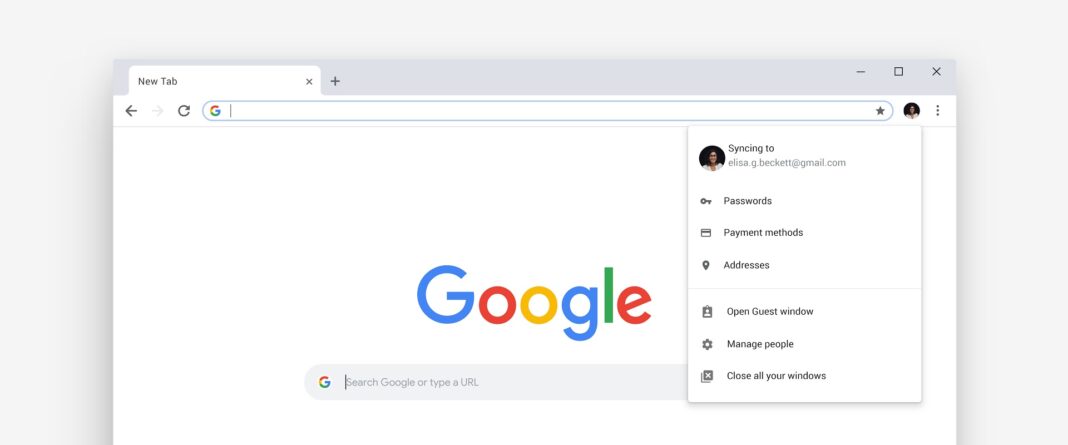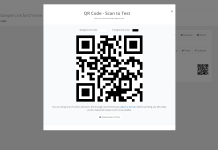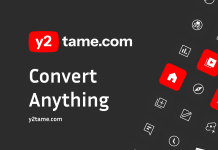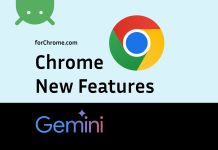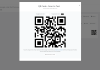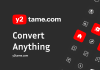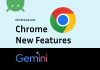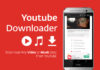Behind reason why I want to write this post is that my Logitech Performance MX mouse is started to click 2 times at once. And it is seriously annoying me. So I wanted to use Google Chrome browser with the keyboard, as much as possible as I can. I think most browsers like Opera, Safari, Edge works the same way so hope you can use this keyboard shortcut technique there also.
Below listed Google Chrome Shortcuts through Which you can easily use Chrome without Mouse.
Below is a list of keyboard shortcuts that can be used in Google Chrome for Windows. These shortcuts can be utilized for a variety of purposes, ranging from opening Chrome’s internal Task Manager to sending the active Web page to your printer.
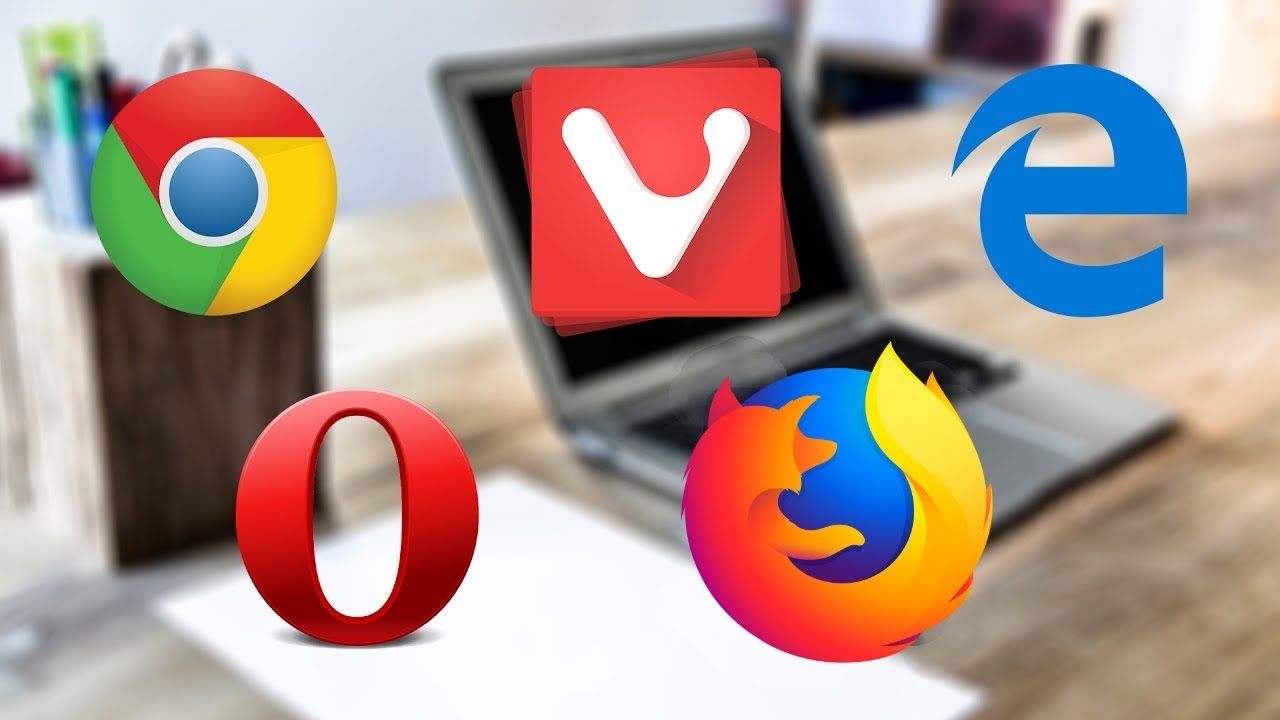
Controlling Tabs
- CTRL + T: Open a new Tab
- CTRL + W: Close current tab or pop-up window
- CTRL + F4: Close current tab or pop-up window
- CTRL + <Link>: Open a link in a new tab
- CTRL + SHIFT + T: Reopen the last tab that you closed
- CTRL + 1: Go to the Number 1 Tab in Position
- CTRL + 2: Go to the Number 2 Tab in Position
- CTRL + 3: Go to the Number 3 Tab in Position
- CTRL + 4: Go to the Number 4 Tab in Position
- CTRL + 5: Go to the Number 5 Tab in Position
- CTRL + 6: Go to the Number 6 Tab in Position
- CTRL + 7: Go to the Number 7 Tab in Position
- CTRL + 8: Go to the Number 8 Tab in Position
- CTRL + 9: Go to the Last Tab in Position
- CTRL + TAB: Switch to the next tab
- CTRL + SHIFT + TAB: Switch to the previous tab
- CTRL + PAGE DOWN: Switch to the next tab
- CTRL + PAGE UP: Switch to the previous tab
Controlling Window or Page
- ALT + F4: Close current window
- ALT + HOME: Open your home page
- F5: Reload the current page
- ESC: Stop the current page from loading
- CTRL + F5: Reload the current page, overriding the cache
- SHIFT + F5: Reload the current page, overriding the cache
- CTRL + U: View source code of the current page
- ALT + <Link>: Download link
- CTRL + F: Open the ‘Find in page’ dialog box
- CTRL + G: Find the next match from ‘Find in page’ box
- F3: Find the next match from ‘Find in page’ box
- CTRL + SHIFT + G: Find the previous match from ‘Find in page’ box
- SHIFT + F3: Find the previous match from ‘Find in page’ box
- CTRL + U: View source code of the current page
- CTRL + D: Bookmark the current page
- CTRL + PLUS: Make text larger
- CTRL + MINUS: Make text smaller
- CTRL + 0: Return to default text size
- BACKSPACE or ALT + LEFT ARROW: Advance to the previous page in your browsing history (for the current tab)
- SHIFT + BACKSPACE or ALT + RIGHT ARROW: Advance to the next page in your browsing history (for the current tab)
- CTRL + S: Save the current page to your hard drive
- CTRL + C: Copy selected text or images to the Clipboard
- CTRL + V or SHIFT + INSERT: Paste the current contents of the Clipboard, preserving original formatting
- CTRL + SHIFT + V: Paste the current contents of the Clipboard without original formatting
URL and Address Bar Shortcuts
- CTRL + ENTER: Automatically add www. (at the beginning) and .com (at the end) of the text currently residing in the Address (or URL) bar
- CTRL + BACKSPACE: Remove whatever key term precedes the active cursor in the Address (or URL) bar
- CTRL + L or ALT + D: Highlight the full URL in the Address bar
- CTRL + K or CTRL + E: Enters a question mark in the Address bar. Typing a keyword or keywords following this question mark will submit the search term to your default engine.
Other Important Shortcuts
- CTRL + SHIFT + M: Launches Avatar Menu / Profile Management
- CTRL + O: Open a file in the browser
- CTRL + H: View Browsing History
- CTRL + B: Toggle bookmarks display
- CTRL + J: View Downloads
- SHIFT + ESC: View Chrome’s internal Task Manager
- CTRL + P: Print the current page
- CTRL + D: Bookmark the current page
- ALT + E or ALT + F: Open Chrome’s “wrench”, or tools, menu
- CTRL + SHIFT + B: Activate or disable the Bookmarks Bar.
- F6 or SHIFT + F6: Advance through active components on the current page, or through items in Chrome’s Address bar, Bookmarks bar, or Downloads bar.
- CTRL + SHIFT + J: Open Chrome’s JavaScript Console.
- CTRL + SHIFT + I: Open Chrome’s Developer Tools interface.
- F1: Open Chrome’s Help Center in a new tab or window.
- CTRL + SHIFT + DELETE: Open the Clear Browsing Data window.
Now Use these Shortcuts and Start Using Google Chrome, Microsoft Edge, Opera, Safari like a Pro.